About Me
Copyright Text
Blog Layout Created By Fiona Devil
Artwork by ©Arthur Crowe
My Blinkies
Feel free to grab my blinkie to display on your blog.












Chat Box
Powered by Blogger.
09 January 2011
Secret Garden

You will need:
Paint Shop Pro - I use PSP X but any version will work just as well or you can use Photoshop - I used CS5.
Animation Shop or Photoshop. I used Photoshop as the animation isnt as grainy once it is saved.
Filters Used: MuRa's Copies & Eye Candy Gradient Glow.
I'm using the wonderful artwork by Ismael Rac, you can purchase his fabulous artwork HERE
Scrap kit of choice. I used the gorgeous scrap kit Secret Garden by CBJ. You can purchase the kit HERE
Font of Choice - I used Rat Infested Mailbox.
Mask of choice. I used two for a different effect.
Remember to Save often
Lets get started:
First off start by opening a new image 500 x 500 with a white background
Open a new Raster layer and apply a background colour as a new layer, I used #6c9d63.
Apply your mask of choice. I used a mask from giZZy, and another that I found somewhere but can no longer find online.
If you own this mask, please let me know so I can credit it correctly.
Open the Secret Garden Blue Rose and copy the tube and close the original. Reduce the flower by 30%. Copy and paste to your palette.
Open the Secret Garden Dust. Copy and paste to your palette, arrange where you like it.
Now go to Effects - Plugins - MuRa's Copies with the following settings.
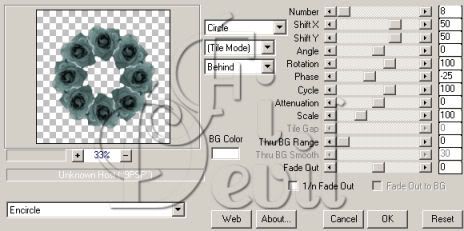
Place elements on your tag where you like. I placed the gems strategically around the flower frame I created.
I merged them together and then multiplied twice. Close off the other two layers and select the first layer.
Using your picture tube tool, select a coloured or white twinkle of choice. Apply your tube where you want the gems to twinkle. Only do one or two.
Close off this layer and select the next layer. Do the same but apply the twinkle to alternate gems. Do the same for the third gems.
Paste your tube to your tag. Then apply the copyright. I used Pixelette to write the © on my tag.
Close off the tube layer and gems. Merge your bottom elements together, leaving the tube layer and the gems layers closed off.
Duplicate the tag back twice.
Unhide the tube layer and elements you want to be on top. Copy this layer twice.
Arange the tube layer to be on top of each tag back layer. Merge the elements and tube layers together.
You now should have three layers in your layers palette.
Once your tag is merged with three final layers in the layer palette, add your name to the tag, applying to each layer.
Use a colour to compliment your tag. I used #17470d. Then applied a Gradient glow to the font as a final touch.
Save your tag in PSD format or if you dont want to animate, save as a JPG or PNG.
Now to animation shop. Open your tag in Animation Shop and select all frames. Go to Animation - Frame Properties - Set speed to 20. Now save your tag.
If you would like to animate your tag in Photoshop. Open your tag in PS.
Your screen should look like this.
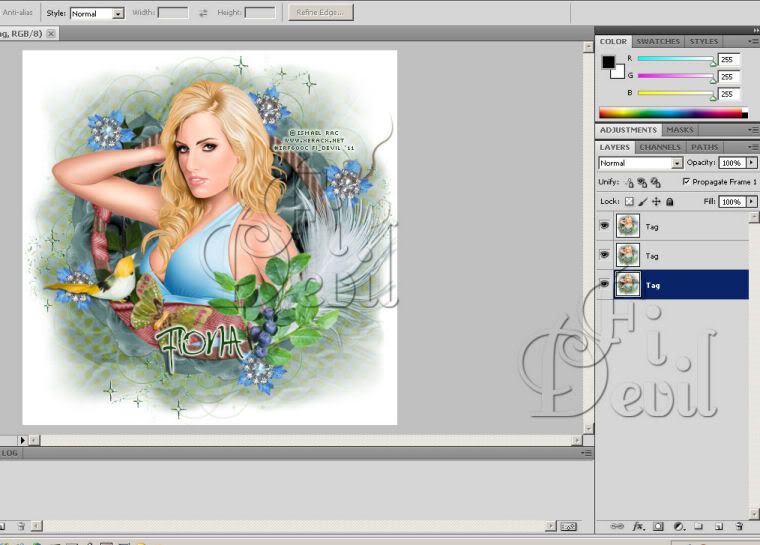
On the bottom of your screen, you should have the Animation Frames showing. If these aren't showing. In the menu bar,
select Window and make sure there is a tick next to Animation. The Animation window should be at the bottom of your screen now if it wasn't before.
In the bottom right hand side of your screen there should be an arrow pointing down. Click on this
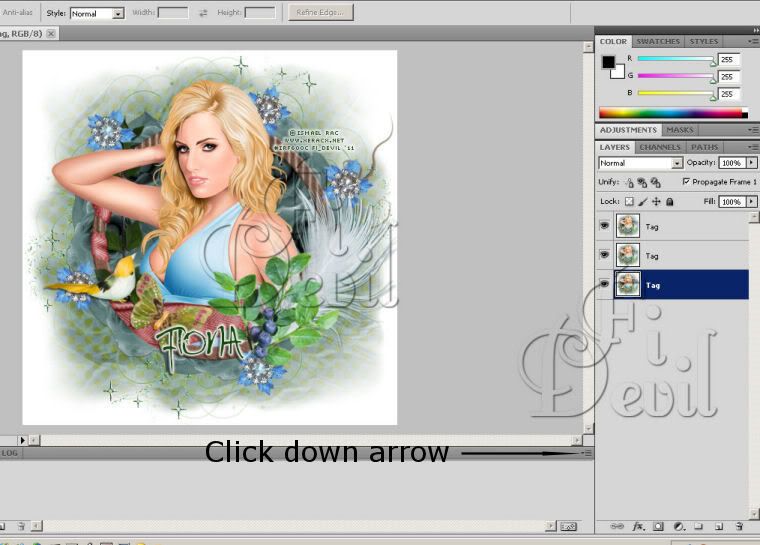
You will now see a box pop up as seen below. Select Make Frames From Layers.

Your tag will now appear in the bottom window in the amount of frames required.
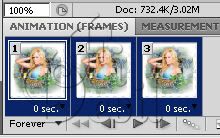
Highlight all three or however many frames you have. Select the first frame, hold down your shift key and click the last frame.
Now click on the small arrow under the first frame. This will bring up the timing frame to select the speed of your animations.
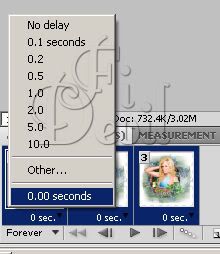
Once you have selected the timing you like, I have selected 2.0 which is 2 seconds per frame. Click on the first frame again.
Now go up to File - Save for Web & Devices. Select the settings shown below.
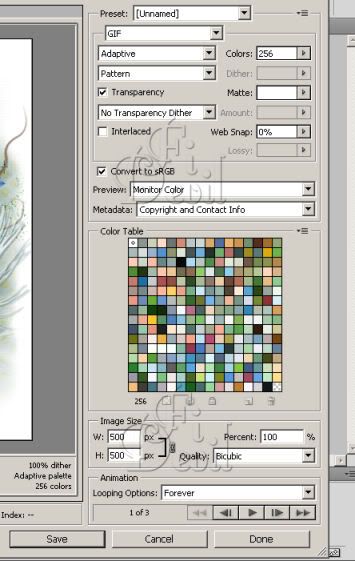
On the bottom of this screen you will see a play button. Click this to see if your animation is slow enough or fast enough.
Once you have the speed right. Click Save. This will save your tag with animations.
You are now finished.
Thank you for trying my tutorial.
This tutorial was written by me on January 8th 2011.
Any resemblance to another tutorial is purely coincidental.
©Fi_Devil Tutorials
Labels:
Tutorial
Subscribe to:
Post Comments (Atom)
















0 comments:
Post a Comment