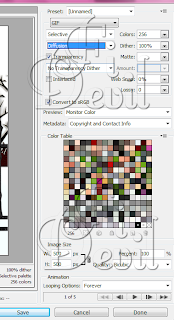About Me
Copyright Text
Blog Layout Created By Fiona Devil
Artwork by ©Arthur Crowe
My Blinkies
Feel free to grab my blinkie to display on your blog.












Chat Box
Powered by Blogger.
27 December 2011
Framed
******
You will need:
Paint Shop Pro or Photoshop. I used PSP XI but earlier or later versions will work as well.
I used the gorgeous artwork of Ismael Rac. You need to purchase the artwork from Ismael and have a license to use his artwork. You can purchase the tubes from here.
Scrap Kit of choice. I used the gorgeous creations by René Kunert. I didnt just use one in particular, I chose elements from three of her kits. You can purchase her kits from Rebel Dezigns here.
Font of choice. I used Beyond Wonderland. You can get it here.
Filters used. Alien Skin - Eye Candy 5 - Impact - Gradient Glow
Lets Begin:
Open a 600 x 400 blank canvas.
Select a paper from your kit. I chose RD-WeddingBells_paper2. Select the paper to show up in your foreground colour palette.
Select your Ellipse tool and hide the background colour in your materials palette. Using the following settings.
Do this twice and place them close together. Now select your rings and apply an inner bevel with the following settings.
Use one of the elements to join the circles together or create some staples to join them up. I used the laces (RD-WeddingBells_element1) I erased the parts that didnt fit on the frames and moved them about so that they fitted just right. I reduced mine by 60%.
Once you have your frame as you like it, apply a drop shadow to your frame and laces and then merge visible. Layers - Merge - Merge Visible. Position where you like the frame.
Open your tube or tubes that you want to use in your frame and copy to your canvas. Reduce to the size you are happy with. Apply a drop shadow to the tubes. Using the settings below.
Select your magic wand and click in the inside of the frame. This will give you the dancing ants on the inside of the frame but it wont be fully on the side of your frame. Go to Selections - Modify - Expand and expand by 15. If the inside of the ribbon string is still empty, hold your shift key down and click your magic wand inside till the centre is empty.
Position your tube to be inside the frame and make sure that the tube layer is still selected, go to Selections - Invert and hit your delete key. This should have removed the tube that was on the outside of the frame. Go to Selections and Select None. Do the same for the other frame.
Once you have the tubes in the frame. You can either add a paper or plain coloured background on the inside of the circle. Either use your ellipse tool and select the colour or paper you prefer making the background of the circle a colour that is complimentary to your tube.
Add your copyright information to your tag and position where you can see it clearly.
Use other elements from the kit or ones you have made and position on the tag where you desire. Add a drop shadow to them using the same settings above.
Add your name to your tag and for effect, use the Gradient glow to bring it out and apply the same drop shadow to your name.
Save your tag as a PNG or JPG.
You are now finished.
Here is another version using my exclusive tube from Tony Tzanoukakis.
Thank you for trying my tutorial.
This tutorial was written by me on 27th December 2011.
Any resemblance to other tutorials is purely coincidental. Do not claim this tutorial as yours and do not post anywhere else. Please direct others to my blog.
©Fi_Devil Tutorials
***
Labels:
Tutorial
|
0
comments
06 December 2011
New Show off Tag - Dreams Come True
***
This tag was made using the gorgeous scrap kit Ice Angel
can be purchased by Hungry Hill and can be found here.
This gorgeous artwork by Ismael Rac. You can purchase it here.
***
Labels:
Tags
|
0
comments
03 December 2011
Red Holly
You will need:
Paint Shop Pro. I used PSPX2 but any version will work just as well.
Tube of choice. I used the fantastic work of Renee Lavoie which can be purchased from PSP Tube Stop. You must have a license to use this artwork and the PSP Tube can be purchased Here.
Scrap kit of choice. I used the fabulous Ice Angel kit which is the work of Hungry Hill Scraps. You can purchase the kit here.
Mask of choice. I used dmsk0670. Im not sure where this mask came from but if it is yours, please tell me it is yours and I will give proper credit.
Filters Used: Eye Candy 5 - Nature - Snow Drift & Eye Candy 5 - Impact - Gradient Glow.
Font of choice. I used ChaseCallasSH which is a FTU font, you can get it here.
Lets Begin:
Open a blank canvas 500 x500 with a transparent background.
Open one of the papers and reduce, flood fill your canvas with your paper or a colour of choice. I chose to use Paper6. In your colour palette, select from the drop down box in your pattern section with the following settings.
Apply your mask to this layer with the following settings.
Close off your mask layers. Layers - Load/Save Mask - Load Mask from Disk. Then go to Layers - Merge - Merge Group.
Open Frame 2 and copy and paste to the canvas. Reduce by 55%
Copy your tube and place on top of the frame. Apply a drop shadow to your tube.
Select your Selection tool set to the settings below.
Select the parts of the tube that is showing at the bottom of the frame. Once you have selected the area you want removed, hit the delete button.
Copy and paste your elements to your canvas and position where they look best. Reduce the size as desired. I used some word art from another scrapper but you can use your own.
Using your selection tool again, and select a little larger than the inside of your frame. Open a new raster layer. Go to Layers - New Raster Layer and name this layer Snow.
Open a different paper or use a matching colour to your tag and flood fill your snow layer with this colour/paper. Don't deselect the selection yet.
Go to Effects - Plugins - Eye Candy 5 - Nature - Snow Drift with the following settings.
Deselect your selction on the snow layer. Move this layer to be just below your frame.
Apply your © information to your tag. You can add a gradient glow to the copyright info or you can add a drop shadow.
Now add your Name and apply a gradient glow.
Save your tag as a PNG or JPG.
Save your tag as a PNG or JPG.
You are now finished.
Thank you for trying my tutorial.
This tutorial was written by me on 3rd December 2011.
Any resemblance to other tutorials is purely coincidental. Do not claim this tutorial as yours and do not post anywhere else. Please direct others to my blog.
©Fi_Devil Tutorials
***
Labels:
Tutorial
|
0
comments
02 December 2011
Holly Berries - FTU
You will need:
Paint Shop Pro. I used PSPXI but any version will work just as well.
Tube of choice. I am using the fantastic art by Ismael Rac. You will need to have a license to use his work. You can purchase it from here.
Scrap kit of choice. I am using the wonderful kit FTU Holly In Snow (Sampler) from Scrap CandyStore which can be found here.
Mask of choice. Im using this gorgeous mask MB&SW-mask12 by Moonbeams and Spiderwebs. You can get it here.
Filters used: Alien Skin Xenofex 2 Constellation.
Lets begin:
First off open a blank canvas of 500 x 500
Flood fill with a colour of choice matching your tube or as I did, I used 3PD_HIS_Sampler paper3 reduced by 75%. Apply your mask. Copy your mask and hide the second one for now.
Open your frame of choice, I chose the 3PD_HISSampler_Frame1 and reduced by 65%. Apply a drop shadow. O2, H-2, O50, B2 Black.
Paste your tube to the canvas and reduce to fit your frame. Apply a drop shadow as above. If you wanted to place your tube so that the top part was sitting on the top of the frame select your Selection tool with the settings as below.
Carefully remove the parts of the tube you dont want showing above the frame. Or you can duplicate your tube, placing one above the frame and the other below and just erase the parts on the top layer you dont want showing.
Add your elements. I added my own creation of Holly Berries along with the elements supplied in the kit.
To save it, click on the image and right click and save to your computer.
Now unhide your second mask layer and move it under the first layer.
Select your mask and go to Effects - Plugins - Xenofex 2 - Constellation with the following settings.
Add your © Information to your tag and your name.
Save your tag as either a PNG or JPG.
You are now finished.
Thank you for trying my tutorial.
This tutorial was written by me on 2nd December 2011.
Any resemblance to other tutorials is purely coincidental.
©Fi_Devil Tutorials
Labels:
Tutorial
|
0
comments
21 November 2011
More Cluster Frames
****
These Cluster frames were made using the fabulous kit Glory Days by Hungry Hill Scraps.
These Cluster frames were made using the fabulous kit Glory Days by Hungry Hill Scraps.
You can purchase the kit from Here.
Download Here
Download Here
Download Here
Labels:
Cluster Frames
|
0
comments
15 November 2011
New Cluster Frames
Download Here
And I also made this one.
Download Here
Cluster frames made using the fabulous scrap kit Harvest Home
And I also made this one.
Download Here
Cluster frames made using the fabulous scrap kit Harvest Home
by Alison from Hungry Hill Scraps
You can find the kit here
Labels:
Cluster Frames
|
1 comments
13 November 2011
Bellisima
What you will need:
I wrote this tutorial for those who have a working knowledge of Paint Shop Pro (PSP)
Paint Shop Pro or Photoshop
Animation Shop (If you want to animate).
I used PSP XI but can be made in any version.
Tube of choice. I used the fantastic work of Ismael Rac. Dont use his art unless you have purchased a license first. You can purchase his work Here.
Scrap kit of choice. I used the HD Pack for my tag. You can purchase it with the tube or just buy it on its own. You can get it Here.
Filters Used - Xenofex 2 Constellation, Eye Candy Gradient Glow, Textures, Weave.
Font used: AdineKirnberg-Script
Lets Begin:
Open your template and hold Shift and D to copy. Close the original. Open Paper 7 from HD Pack and flood fill the background of your tag. Apply the mask supplied. Layers - New Mask Layer - From Image - Select the mask from the drop down box as seen in diagram below.
Paint Shop Pro or Photoshop
Animation Shop (If you want to animate).
I used PSP XI but can be made in any version.
Tube of choice. I used the fantastic work of Ismael Rac. Dont use his art unless you have purchased a license first. You can purchase his work Here.
Scrap kit of choice. I used the HD Pack for my tag. You can purchase it with the tube or just buy it on its own. You can get it Here.
Filters Used - Xenofex 2 Constellation, Eye Candy Gradient Glow, Textures, Weave.
Font used: AdineKirnberg-Script
Lets Begin:
Open your template and hold Shift and D to copy. Close the original. Open Paper 7 from HD Pack and flood fill the background of your tag. Apply the mask supplied. Layers - New Mask Layer - From Image - Select the mask from the drop down box as seen in diagram below.
(This step is optional.) Add a new raster layer and flood fill with a colour that will compliment your tag. I used #88a32e and add another mask layer if you desire. Otherwise leave it with just the one layer of masks. I liked the effect of another mask behind the supplied one. Or you can use an element that is supplied in the kit.
Select the top layer of the smaller rectangle to the side of your oval shape, paste your tube and place where you like and go to Selections - Select All - Float - Defloat - (make sure your tube layer is selected) Invert - Delete and this should remove any unwanted tube you dont want showing on your tag. Do the same to the other side if you desire.
Select your tube and go to Effects - Texture Effects - Weave. See image below.
Select your tube and go to Effects - Texture Effects - Weave. See image below.
Select your oval layer and apply a texture to it. You can recolour to match your tube or add a totally different pattern to it.
The settings I used were, Effects - Texture Effects - Textures - DDTexture 43 & 7 with the default settings. As seen below.
The settings I used were, Effects - Texture Effects - Textures - DDTexture 43 & 7 with the default settings. As seen below.
Paste your tube onto your template and position it where you want it. Reduce by 85%. Apply a drop Shadow to your tube layer. Using the following settings.
Change the colours of your rectangles and oval shape backgrounds with the noise and add a sparkle to your noise layer on the larger rectangle noise layer. Apply the Alien Skin Xenofex 2 - Constellation using the settings shown below.
You can either close off your tag now to have a static tag or you can apply effects to animate it.
Apply your copyright ©information and your name using either a drop shadow or Gradient Glow effects.
Merge all layers and save as a PNG or JPG.
Merge all layers and save as a PNG or JPG.
If you want to animate your tag, before merging your tag, copy your layer that you have added the effects to so that you have 3 of the original layer and follow this step for each layer but change the Random Seed for each layer. Once you have applied this effect to your layer, hide the layer and select the one below it.
Hide the layers below these layers including them and merge visible. Layers - Merge - Merge Visible.
Duplicate this part of your tag two more times and place above each of the layers with the effect applied to it.
Select your top layer and merge down so that it now has the sparkle effect on the tag. Hide this layer and do the same for each of the other layers till you have three tag layers with the Xenofex Constellation applied to it and you should also have the bottom layers still hidden.
Unhide the bottom layers to the tag, leaving the main part still hidden, merge these layers and duplicate so you also have three of them.
Move each background layer below one of the tag layers and unhide each one and merge down so that the final result will be three tag layers.
Save your tag as a psd file and close it. This is where you will either take it to Animation Shop or Photoshop to apply the animations.
Open Animation shop and open your tag. Highlight all three layers of your tag by holding down the Ctrl key and A.
At the top of your window, go to Animation - Frame Properties - Change the display time to 20 select OK.
Save your tag and you are done.
Thank you for trying my tutorial.
This tutorial was written by me on 11th November 2011. Any resemblance to other tutorials is purely coincidental.
©Fi_Devil Tutorials
Labels:
Tutorial
|
0
comments
08 November 2011
*******
I thought with Christmas only being 48 days away, I would refresh my templates and bring some of them forward and make a snow theme. We don't get snow at Christmas in Australia, but it is something a lot of Australians wish for as it is soooo hot here on Christmas Day.
You can download this template HERE
******
Labels:
Templates
|
0
comments
New Masks
I made some Masks today for a challenge and here are the results.
I hope you can use them in your creations. I just ask that you dont upload them to your supplies when using them in a tutorial. Please send to my blog to download from here.
Labels:
Masks
|
0
comments
Angel Things
I wrote this tutorial for those with a working knowledge of Paint Shop Pro.
This is all my own work and any similarity to other tutorials is purely by chance.
You will need:
Tube of choice. I used the fabulous artwork by Zindy. You will need a license to use her artwork. You can purchase them Here.
Scrap kit of choice. I used the fabulous kit by Jo from CBJ. You can purchase the kit from DSI (Dreamscape Imaging) Here.
Filters used -Textures
Font of choice. I used Hobo Std which is a supplied font but you can get it here if your PC doesnt have it.
Mask - I used gabeemask54 which can be found Here.
Lets Begin:
Open a canvas of 500 x 500 with transparent background.
Open your paper you wish to use for your mask layer and reduce, I used CBJ_AWAFT_Paper7. Open your Materials Palette and in the foreground palette, select the paper in your patterns tab and flood fill your canvas with this colour or you can use a complimenting colour to your tube. Scale set to 65%.
Now apply your mask by going to Layers - Load/Save Mask - Load Mask from Disk -Select your mask from the drop down arrow with the following settings.
In your elements pack, select a frame. I used CBJ_AWAFT_FloralFrame. Copy and paste to your canvas and reduce by 60% add a drop shadow as seen below.
Select your tube and copy and paste to your frame. Position the tube where you want it to be, apply a drop shadow as before, then either duplicate your tube and place one under the frame layer, Select your eraser tool and erase the parts you dont want to show below the frame on the bottom tube layer and then erase the parts on the top layer tube that you dont need. You can use your lasoo tool to draw around the area of the frame where we need to remove the excess tube instead of using the duplicating process.
Select another paper from the kit and draw a circle with the foreground colour hidden and the paper showing in the background colour as you did before for the mask layer. Apply a texture to the circle background. - Effects - Texture Effects - Weave (with the following settings).
Add your elements to your tag and add you copyright © and name to your tag. I used one of the papers for my name font and added an outline of 2 to give it some contrast and finished off with a drop shadow.
Save your tag as either PNG or JPG.
You are now finished making your tag.
I hope you enjoyed doing my tutorial.
This tutorial was written on 3 November 2011.
Any resemblance to another tutorial is purely coincidental.
©Fi_Devil Tutorials
Labels:
Tutorial
|
0
comments
02 November 2011
BEAUTI♥LICIOUS AWARD
***
Thank you giZZy, for this awesome award!!
Thank you giZZy, for this awesome award!!

BEAUTI♥LICIOUS AWARD!
This award is for the Beautiful Women (and Men)
who grace us with their talents
in the Tagger Community.
The intent of this award is to pass it on
to the Designer, Tagger, or Artist
who has inspired you with their endless talent
and who has touched your heart.
There are many out there.
Let's see how far we can pass this on.
♥HERE'S TO ALL YOU BEAUTIFUL PEOPLE!♥
I chose these 5 blogs:
Just Fi
Once you have received this award
Please pass it on to five blogs
to show some love
for those who truly are BEAUTIFUL.
Thank you again ladies for being completely awesome and making me smile endlessly!
Labels:
Awards
|
0
comments
31 October 2011
New FTU Kit - Spring Delights
This is my first ever attempt at a scrap kit. A few of my wonderful friends kept telling me that I should make some kits and so I threw the towel in and attempted my first one.
Thank you René Kunert, P&A Dezigns, Foxy Designz & Angelz Designs.
You can find it HERE.
Please dont share my kit. Link back to my blog to share.
Labels:
Scrap Kit
|
4
comments
25 October 2011
Fight Like a Girl
First of all I would like to say thank you to Creative Candy Obsessions for their fabulous generosity for donating 100% of the proceeds of sales for their fabulous exclusive tube and Scrap Kit to the Breast Cancer Foundation for research into Breast Cancer.
What a fabulous thing to do. My hat is off to you gals. You can purchase the kit and tube from HERE.
Labels:
Tags
|
0
comments
23 October 2011
Dark Mistress
This tutorial was written for those with a working knowledge of Paint Shop Pro.
What you will need:
* Paint Shop Pro (PSP) I used PSP XII for mine but any version will work fine.
* Animation Shop or PhotoShop (PS). (I prefer to animate in PS as the images aren't as grainy)
* Tube(s) of choice, I used the fabulous work of Ismael Rac. You will need a license to use his work, please done use his art without one. You can purchase it here.
* Scrap Kit of choice. I used the fabulous Dark Mistress kit by Alison from Hungry Hill Scraps. You can purchase it here.
* Mask of Choice. I used my favourite one dmsk0670 (I'm not sure where you can get it but if it is yours, please let me know so I can give you the credit for it).
* Font of choice - I used Burtons Nightmare 2000. You can get it here
* Filters used - Alien Skin Xenofex 2.0 - Lightening & Alien Skin Eye Candy 5 - Impact - Gradient Glow
Lets Begin:
Lets start off with a 500 x 500 blank canvas.
Select either a paper from your scrap kit or flood fill with #000000. Now apply your mask. Close the mask layers. Multiply this layer by 5.
Go to Effects - Plugins - Alien Skin Xenofex 2.0 - Lightening and apply the settings as seen below to your first layer.
Close off this layer and select your next layer. Go back to Effects - Lightening and click on the Random Seed, this will change the lightening. Close off this layer and select the next, do this to all remaining layers till they all have the lightening on them.
Select your tubes you want to use. You can use only one if that is what you wish.
Copy and paste your tubes to your canvas and arrange where you think they look best. Add a drop shadow to your tube(s) I used the following settings: V1, H -1, O50, B2 colour set to Black.
Now open your scrap kit and use the elements you chose for your tag. Adding the drop shadow.
Add the Copyright © information to your tag. I placed mine on the tube so that no-one could rip your tag and add their name to it. Do your © in white and add the drop shadow in black then change the blend mode to soft light and place on the tube in a discreet postition.
Add your name and apply your gradient glow filter to it and add a drop shadow.
Save your Tag as a PSD file.
Now merge all visible. Your mask layers all should have been hidden.
You do not want to merge that layer to the rest of them yet.
Multiply your tube layer so that you have equal layers to match the mask layers.
Unhide all the mask layers and position a tube layer above each mask. Select the top one and go to Layers - Merge - Merge down. Do this to all of the layers so you should have 5 layers with the tubes on top.
Save your tag.
Now either open up Ani Shop or Photoshop and apply the animation to your tag.
In animation shop you need to go to Animation -select all. Once all your layers are selected, go to Animation - Frame Properties - Change the display time to 30 select OK.
Your tag is now complete. Save as a Gif file and you are done.
If you want to animate your tag in Photoshop, follow these steps.
Open your PSD file in PS and you should have a screen like mine.
If you dont see the animation frame on the bottom of your screen,
go to Window and make sure Animation is selected.
Now select the upside down triangle on the bottom right of your screen
Once you select this, you should be able to see the following image.
Select Make Frames From Layers and your tag layers all should show in the bottom window.
Make sure the first image is highlighted and hold your shift key down and then click on the last tag. This should now highlight all of your tag frames.
Now select the upside down arrow at the bottom of the image
Click on Other and select 0.3 to set your timing for your animations.
Once you have done this, click on the first frame and then go to File up at the top left hand of your screen
Select Save for Web & Devices.
This will take you to the Animations window.
On the bottom of this screen, you can see a play button. Click on this to test the speed of your animations. If the speed isnt right, cancel out of that screen and do the speed again to one that suites you.
If your animations are set to the right speed, Click on Save and save the file to your hard drive.
This version is un-animated.
This version is un-animated.
You are now finished making your tag.
I hope you enjoyed doing my tutorial.
This tutorial was written on 23 October 2011.
Any resemblance to another tutorial is purely coincidental.
©Fi_Devil Tutorials
Labels:
Tutorial
|
0
comments
Subscribe to:
Comments (Atom)